平成最後の日はトイレの水が出ない問題を解決するなど。
平成最後の日は朝から予定が大幅に変更となり、トイレの水が出ない問題を解決することになりました。 水回りの問題は直ぐに解決することが求められ、GW期間中は業者も休みになるので、自分で解決するしかないので困ります。 幸い、トイレの水を流した後に空気が漏れる音が聞こえる手がかりがあったので、ゴムパッキンの経年劣化に当たりをつけて原因調査に入りました。
まずは止水弁を閉める。 マイナスドライバで右回しに閉めます。

止水弁 給水タンクのフタを開ける。 給水タンクの上のフタを取ります。陶器なので多少重いですが、留め金が何も無いので直ぐに開きます。

給水タンク フィルターを外す。 オレンジ色のフィルターを外してみると多少ゴミが詰まっていましたが、水が止まるほどではないので、フィルターの目詰まりが原因ではありませんでした。 プラスチックに輪ゴムパッキンが2つ付いていましたが、特に亀裂はなく問題ありませんでした。

フィルター 止水弁=フロートを取り外す。 フロートが下げ・上げして給水が始まったり・止まったりする仕組みです。フロートを取り外すとゴムパッキンが出てきました。ゴムパッキンをよく観察するとゴムに亀裂があることを発見しました。原因発見です。これを交換すれば直ることは分かりましたが、交換部品の名前や型番が見つからず、特定するまで時間がかかりました。ホームセンターへ行って店員に聞けば何とかなるだろうと、インターネットでの検索を諦めて部品探しに移動を開始しました。

フロートを外す 
ダイヤフラム部のゴムパッキン 
ゴムパッキンの亀裂 交換部品を発見する。 あとで交換部品の名前(ダイヤフラム)が判明することになりますが、ダイヤフラムのゴムパッキンだけをホームセンターへ持って行ったので、最初は交換部品が見つかりませんでした。交換部品(TH405S)はプラスチックケース込みで売っていました。¥700(税込)でした。

ダイヤフラム部のゴムパッキン2 
交換部品(TH405S) ダイヤフラムを交換して元の状態に戻す。 取り外すのと逆順(ダイヤフラムを交換して、フロートを取り付けて、フィルターを付けて、止水弁を開ける)に行えば終了です。
平成最後の日に部品の名前を1つ覚えられました。
Mevo カメラから YouTubeLive 配信してみた。
編集しながらライブストリーミングできるという Mevo カメラをお借りすることができたので、さっそく YouTubeLive 配信してみた。


Mevo アプリのインストール
Mevo カメラは基本的に Mevo アプリから操作する必要があるため、今回は iPhone/iPad 用の Mevo アプリをインストールした。

Mevo カメラの電源を入れる
Mevo カメラの上部の電源ボタンを長押しして電源を入れると LED が緑色に点灯する。(バッテリー充電が十分でない場合は黄色、不十分な場合は赤色に点灯する。)

Wi-Fi 接続の設定
Mevo アプリを起動すると Mevo カメラを認識し、CONFIGURE MEVO ボタンを押すと Mevo カメラに接続される。(Bluetooth 接続)
Mevo アプリから Wi-Fi 接続の設定を済ませた後、CONNECT ボタンを押すと Mevo カメラに接続され、カメラの映像が表示される。
接続が完了すると Mevo カメラの LED が青色に点灯する。




YouTubeLive 配信の設定
Wi-Fi 接続の設定が完了したら YouTubeLive 配信の設定を行う必要がある。
Mevo アプリの AUTO のボタンを押して設定画面に入る。

YouTubeLive のボタンもあるが、複数の配信チャンネルを設定して都度切り替えたいので、New RTMP ボタンでマニュアルで設定した。


録画または配信
録画 (SDカードへの保存) または配信 (YouTubeLive) を開始すると Mevo カメラの LED は赤色に点灯する。

保存された動画の確認
再生 ボタンを押すと SD カードへ保存された動画を確認することができる。配信 (YouTubeLive) した場合も配信終了後に SD カードへ保存することができる。保存された動画は iPhone/iPad へダウンロードして再生することができる。


Wireless WAN 機能の付いた Wi-Fi ルーター (Buffalo WMR-433W-WH) を試してみた。
PC 間や PC とスマホ間でのデータのやり取りをしたいことがあるが、社外勉強会や公衆無線 LAN でよく見かける Wi-Fi 接続環境ではセキュリティ上の理由で Wi-Fi へ接続した PC 同士で通信ができない場合が多い。

不便さを解消する解決案としてWireless WAN 機能の付いた Wi-Fi ルーターを介して Wi-Fi 接続環境へ接続すれば Wi-Fi ルーターへ接続した PC間や PC とスマホ間ではデータのやり取りをすることができ、インターネットにも接続できるようになる。

試しに購入した製品は Buffalo WMR-433W-WH で、定価 ¥2,210、購入価格 ¥1,047 と安かった。購入したのはホワイトだが、他のカラーバリエーションも充実していて良さげ。


接続試験
Wi-Fi ルーターとは 5GHz で接続し PC 間で通信速度を測定してみた。IP アドレスは 192.168.13.xx が割り振られる。 (WAN 側で 192.168.13.xx が使用されている場合は 192.168.12.xx が割り振られる仕様みたい。→試していない。)
WAN 側は 有線 (10/100Mbps)、無線 (IEEE802.11ac/a、IEEE802.11n/g/b)に対応している。

iperf の実測で 80Mbps 強出ているので、外出したときに使用するには十分ですね。(5GHzの屋外での使用は禁じられているので注意。W52:○(条件付)、W53:×、W56:○(上空を除く))
(サーバ側: 192.168.13.2)
$ iperf -s -p 5002 ------------------------------------------------------------ Server listening on TCP port 5002 TCP window size: 128 KByte (default) ------------------------------------------------------------ [ 4] local 192.168.13.2 port 5002 connected with 192.168.13.4 port 41730 [ ID] Interval Transfer Bandwidth [ 4] 0.0-10.1 sec 99.9 MBytes 83.1 Mbits/sec [ 4] local 192.168.13.2 port 5002 connected with 192.168.13.4 port 41732 [ 4] 0.0-10.1 sec 99.5 MBytes 82.7 Mbits/sec
(クライアント側: 192.168.13.4)
$ iperf -c 192.168.13.2 -p 5002 ------------------------------------------------------------ Client connecting to 192.168.13.2, TCP port 5002 TCP window size: 43.8 KByte (default) ------------------------------------------------------------ [ 3] local 192.168.13.4 port 41730 connected with 192.168.13.2 port 5002 [ ID] Interval Transfer Bandwidth [ 3] 0.0-10.0 sec 99.9 MBytes 83.7 Mbits/sec [ 3] local 192.168.13.4 port 41732 connected with 192.168.13.2 port 5002 [ ID] Interval Transfer Bandwidth [ 3] 0.0-10.0 sec 99.5 MBytes 83.5 Mbits/sec
格安 USB to Ethernet LAN アダプターをいくつか試してみた。
Raspberry Pi Zero / Zero W を有線 LAN 接続するため格安 USB to Ethernet LAN アダプターをいくつか試してみた。
購入したもの
- USB 2.0 to Fast Ethernet
- AX88772B ($2.73)
- RTL8152 ($2.27)

- USB 3.0 to Gigabit Ethernet
- RTL8153 ($4.99)

Mac へ接続したときのログ
- AX88772B
$ system_profiler SPUSBDataType
AX88772B:
Product ID: 0x772b
Vendor ID: 0x0b95 (ASIX Electronics Corporation)
Version: 0.01
Serial Number: ******
Speed: Up to 480 Mb/sec
Manufacturer: ASIX Elec. Corp.
Location ID: 0x14100000 / 9
Current Available (mA): 500
Current Required (mA): 200
Extra Operating Current (mA): 0
- RTL8152
$ system_profiler SPUSBDataType
USB 10/100 LAN:
Product ID: 0x8152
Vendor ID: 0x0bda (Realtek Semiconductor Corp.)
Version: 20.00
Serial Number: ************
Speed: Up to 480 Mb/sec
Manufacturer: Realtek
Location ID: 0x14100000 / 11
Current Available (mA): 500
Current Required (mA): 100
Extra Operating Current (mA): 0
- RTL8153
$ system_profiler SPUSBDataType
USB 10/100/1000 LAN:
Product ID: 0x8153
Vendor ID: 0x0bda (Realtek Semiconductor Corp.)
Version: 30.00
Serial Number: ******
Speed: Up to 480 Mb/sec
Manufacturer: Realtek
Location ID: 0x14100000 / 12
Current Available (mA): 500
Current Required (mA): 350
Extra Operating Current (mA): 0
Raspberry Pi Zero W へ接続したときのログ
- AX88772B
$ lsusb Bus 001 Device 002: ID 0b95:772b ASIX Electronics Corp. AX88772B
- RTL8152
$ lsusb Bus 001 Device 002: ID 0bda:8152 Realtek Semiconductor Corp.
- RTL8153
$ lsusb Bus 001 Device 002: ID 0bda:8153 Realtek Semiconductor Corp.
性能評価結果
- AX88772B
$ iperf -s ------------------------------------------------------------ Server listening on TCP port 5001 TCP window size: 85.3 KByte (default) ------------------------------------------------------------ [ 4] local 192.168.3.16 port 5001 connected with 192.168.3.28 port 50090 [ ID] Interval Transfer Bandwidth [ 4] 0.0-10.1 sec 113 MBytes 94.1 Mbits/sec [ 5] local 192.168.3.16 port 5001 connected with 192.168.3.28 port 50135 [ 5] 0.0-10.1 sec 113 MBytes 94.1 Mbits/sec [ 4] local 192.168.3.16 port 5001 connected with 192.168.3.28 port 50164 [ 4] 0.0-10.1 sec 113 MBytes 94.1 Mbits/sec
- RTL8152
$ iperf -s ------------------------------------------------------------ Server listening on TCP port 5001 TCP window size: 85.3 KByte (default) ------------------------------------------------------------ [ 4] local 192.168.3.16 port 5001 connected with 192.168.3.27 port 51068 [ ID] Interval Transfer Bandwidth [ 4] 0.0-10.0 sec 113 MBytes 94.2 Mbits/sec [ 5] local 192.168.3.16 port 5001 connected with 192.168.3.27 port 51097 [ 5] 0.0-10.0 sec 113 MBytes 94.1 Mbits/sec [ 4] local 192.168.3.16 port 5001 connected with 192.168.3.27 port 51126 [ 4] 0.0-10.0 sec 113 MBytes 94.1 Mbits/sec
- RTL8153
$ iperf3 -s ----------------------------------------------------------- Server listening on 5201 ----------------------------------------------------------- Accepted connection from 192.168.2.35, port 50801 [ 5] local 192.168.3.27 port 5201 connected to 192.168.2.35 port 50802 [ ID] Interval Transfer Bitrate [ 5] 0.00-1.00 sec 38.6 MBytes 324 Mbits/sec [ 5] 1.00-2.00 sec 40.0 MBytes 336 Mbits/sec [ 5] 2.00-3.00 sec 40.1 MBytes 336 Mbits/sec [ 5] 3.00-4.00 sec 41.3 MBytes 346 Mbits/sec [ 5] 4.00-5.00 sec 39.5 MBytes 331 Mbits/sec [ 5] 5.00-6.00 sec 41.6 MBytes 349 Mbits/sec [ 5] 6.00-7.00 sec 41.5 MBytes 348 Mbits/sec [ 5] 7.00-8.00 sec 40.8 MBytes 343 Mbits/sec [ 5] 8.00-9.00 sec 40.9 MBytes 343 Mbits/sec [ 5] 9.00-10.00 sec 41.1 MBytes 344 Mbits/sec [ 5] 10.00-10.04 sec 1.55 MBytes 342 Mbits/sec - - - - - - - - - - - - - - - - - - - - - - - - - [ ID] Interval Transfer Bitrate [ 5] 0.00-10.04 sec 407 MBytes 340 Mbits/sec receiver
その他気づいた点
- AX88772B
速度は 94 Mbits/sec くらい。
発熱が少し気になる。(電流値: 200mA)
- RTL8152
速度は 94 Mbits/sec くらい。
発熱はない。(電流値: 100mA)
LED (Link / Activity ともに) が点滅しないので外見から動作しているか分からない。
- RTL8153
速度は 340 Mbits/sec くらい。(USB2.0 で接続されているのでこの程度。)
発熱はない。(電流値: 350mA)
EWA A106 ワイヤレス Bluetooth コンパクトスピーカーを USB 接続してみた。
テストするモノ批評誌 MONOQLO (2018年8月号) のレビューで、格安 U2000 円で音が BOSE 級の小型スピーカーを発見!と S 評価の EWA A106 ワイヤレス Bluetooth コンパクトスピーカーが USB スピーカーとして動作するというコメントを見つけたので実際に試してみた。

(参考) https://thimon.net/gadget-speaker/
結論
問題なく動作しました!
注意点
注意する点として 3 点あります。
- 付属のUSBケーブルは充電専用ケーブルのため、別に充電・通信用ケーブルで接続する必要がある。
- スピーカーの電源をONにしてから USB ケーブルを PC へ接続する。
- 最小音量では音が出ない。(音量を一定量上げないと音が出ない。)
Mac へ接続したときのログ

$ system_profiler SPUSBDataType
USB2.0 Device:
Product ID: 0x2220
Vendor ID: 0x1908
Version: 1.00
Serial Number: **************
Speed: Up to 12 Mb/sec
Manufacturer: Generic
Location ID: 0x14100000 / 9
Current Available (mA): 500
Current Required (mA): 400
Extra Operating Current (mA): 0
Raspberry Pi 3 Model B へ接続したときのログ
$ lsusb Bus 001 Device 004: ID 1908:2220 GEMBIRD ←コレ Bus 001 Device 003: ID 0424:ec00 Standard Microsystems Corp. SMSC9512/9514 Fast Ethernet Adapter Bus 001 Device 002: ID 0424:9514 Standard Microsystems Corp. SMC9514 Hub Bus 001 Device 001: ID 1d6b:0002 Linux Foundation 2.0 root hub
音量を設定する
# CLI で設定する (音量を 7% 以上に設定しないとスピーカーから音が出ない。) $ amixer -c 1 set PCM 7% # CUIで設定する (F6: デバイスの選択 ↑↓: 音量の上下) $ alsamixer
Yaita魅力フェスタ2018にマグボットを出展してきた。
2018年11月10日(土)に矢板市長峰公園にてYaita魅力フェスタ2018のイベントが開催され、野良ハックチームとしてマグボットを出展してきた。
出展に至るまでの過程をまとめてみた。
マグボット ( http://www.mugbot.com/ ) とは?!

・知的所有権に縛られない = Non Proprietary
・オープンソース = Open Source
・ソーシャルロボット = Socisl Robot
をコンセプトとして、誰でも入手できる材料を使用して、ハンダ小手を使用せず製作でき、自由に改変できるロボットです。
コトの発端
2018年10月18日都内某所で「生きるように働く」(ミシマ社) の著者 (ナカムラケンタさん)と担当編集者 (星野友里さん) のトークイベントへ一緒に参加した高橋 潔さんから「ラズパイを使って何か出展できない?!」と依頼を受けてマグボットの製作に着手することになった。


さっそく翌日に東京都市大学 小池研究室へ
以前、Node-RED UG勉強会で知り合った小池 星多先生の研究室へお伺いして相談したところ快くご協力いただけることになった。
その節は大変お世話になり、ありがとうございました!!!
帰り道に本屋で書籍も無事に購入できました!


材料の調達に着手
小池先生からマグボット製作に必要な材料リストを入手し、さっそく材料の調達に着手した。( マグボット材料リスト181020 - Google スプレッドシート )

一週間程度で材料は全て揃った。


マグボットの製作に着手
2018年10月28日に1台目のマグボットの製作に着手し、2018年11月3日にようやく完成した。最初に動いた時はめっさ嬉しかったーーーーっ!!

10台完成を目指すも5台までで断念・・
2018年11月4日に野良ハックチームのメンバー (村井 将典さん) に協力してもらって残りの製作に着手したが、さすがに1日で2人で10台完成は難しかった・・。






完成したマグボットを発送!

イベント本番前日
2018年11月9日の仕事が終わった後、JR矢板駅まで電車で移動して現地入り。
夜遅くて周りは真っ暗・・。

滞在先は高橋さんに手配していただいたゲストハウス「和信館」に宿泊。
夜着いた時は気が付かなかったけど、朝起きて見たらめっさオシャレな外観だった!




イベント本番当日
2018年11月10日 9:15に会場の長峰公園入り。
天候に恵まれ、青空に白いテントがめっさ映える!(マグポッド?!)


出展開始
テント2張もあって閑散としたらどうしよう・・と心配して実はマグボット以外に
・バーコーダー(バーコードリーダーを使った楽器)
・littleBits & KORG SYNTH KIT
・Makeblock Codey Rocky
・クラッピー
を持ち込んでいたが、出展準備中の段階から大勢の来場者に来てもらって終始賑わいが絶えない結果となりました!








打ち上げ
疲れたけど楽しかったーー!!また出展したいと思いました。
今回のイベントにお声掛けいただいた高橋さん、企画・準備・運営された関係者のみなさま、そして来場して見て触って体験していただいた方々、ありがとうございましたーー!

Googleスライドの自動表示で切り替わり秒数を変更したい
 先日、イベントが始まるまでプロジェクターに案内表示をする際にちょっとハマったことがあったので記事に残しておこうと思います。
プレゼンテーションを開始して自動表示をした際にスライドの切り替わり秒数(デフォルトは3秒)を変更できなかったのです。
先日、イベントが始まるまでプロジェクターに案内表示をする際にちょっとハマったことがあったので記事に残しておこうと思います。
プレゼンテーションを開始して自動表示をした際にスライドの切り替わり秒数(デフォルトは3秒)を変更できなかったのです。


PowerPointやKeynoteでは簡単に設定できるのにGoogleスライドはググっても日本語のページが出てこなかった。(出てきても 変更できない という残念な情報。)
結論から言うと変更はできるけどスライドを ウェブに公開 する必要があります。
元の情報は こちらです。
[手順] (1)「ファイル」メニューから「ウェブに公開」を選択する。

(2)「スライドの自動表示」メニューで切り替わり時間を選択する。(オプションでプレゼンテーションの自動開始やループ表示も可能)
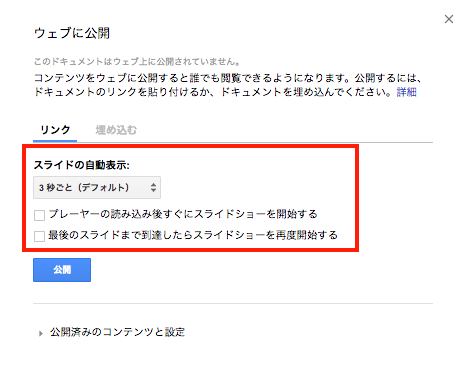

(3)「公開」ボタンを押下するとURLが表示されるので、そのURLをブラウザへ貼り付ける。
では、よきプレゼンテーションライフを!
